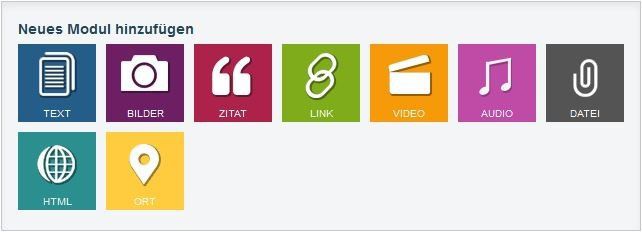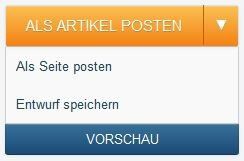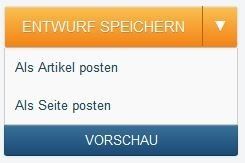Es gibt viele Möglichkeiten, Inhalte zu publizieren. Die klassische Variante ist die Veröffentlichung eines Artikels. Hierfür klickst du auf die obere Symbolleiste auf "Neuer Artikel".
Auf der neuen Seite präsentiert sich dir folgende Leiste, jedes Feld steht dabei für einen speziellen Inhalt:
Eine Seite einrichten
Zunächst einmal besteht ein Artikel vorrangig aus Textbausteinen. Du kannst einen neuen hinzufügen, indem du auf das Textsymbol klickst.
Dieser Textteil ist ein Editor-Format. Das was du schreibst, wird auch genauso auf deinem Blog angezeigt werden. Der Textteil ermöglicht dir die üblichen Funktionen: fett, kursiv, unterstrichen, in Zeilen oder Aufzählungen.
Natürlich kannst du deinem Text auch ein Bild hinzufügen, es in den Text einbinden oder als Artikelbild an den Anfang stellen.
Außerdem kann der gesamte Inhalt auch im HTML-Format angezeigt werden. Dazu musst du den Befehl “In HTML-Format anzeigen” anklicken. Umgekehrt ist diese Aktion für den Wechsel HTML-Modus in den Textmodus nicht möglich.
Bilder hinzufügen
Das Symbol “Bild” ermöglicht das Hochladen von Bildern.
Wähle ein Coverbild aus, welches dann in der Zusammenfassung oder als zusätzliche Information zu deinem Artikel erscheint.
Die Reihenfolge der Bilder kannst du durch einfaches Hin- und Herschieben verändern. Verwendest du mehrere Fotos, kannst du ihre Position folgendermaßen festlegen:
Zitate einfügen
Das Symbol “Zitate” steht für das Einfügen hervorzuhebender Textstellen. Neben dem Text kannst du zudem den Namen des Autors und auch die URL der Quelle angeben.
Die Zitate erscheinen in einem extra Kasten. So heben sie sich besser vom Text ab.
Links hinzufügen
Mit dem Symbol “Link” kannst du ganz einfach einen Link in deinen Text einbinden. Praktisch: Es erscheinen der Seitentitel, ein Bild und eine kurze Inhaltsangabe zum Link.
Eine eigene Beschreibung kannst du auch hinzufügen.
Der Link erscheint dann ebenfalls in einem Kasten auf deinem Blog, so haben deine Leser eine strukturierte Lektüre vor sich.
Videos hinzufügen
Das Symbol “Video” beinhaltet drei Möglichkeiten zur Einbindung eines Videos:
- anhand der Website-Adresse des Videos
- mit Hilfe des HTML-Code des Videos (z.B. für ein Video, das von einer anderen Seite eingebunden wird)
- durch die Webadresse einer Suchmaschine (z.B. Youtube)
Das Video kannst du auch wieder mit einer Beschreibung versehen oder das Titelbild gleich als Coverbild verwenden.
Musik hinzufügen
Anhand des “Audio”-Symbols kannst du über Deezer einen passenden Song aussuchen und ihn direkt in deinen Artikel einfügen. Abhängig von ihrem Land und der Verbindung zum Anbieter Deezer, können deine Leser sich einen Ausschnitt von 30 Sekunden oder das gesamte Lied anhören.
Eine Datei hinzufügen
Das Symbol “Datei” ermöglicht dir das Hochladen einer Datei. Das Dokument darf maximal 8 Mb groß sein.
Das Beschreibungsfeld kann weitere Infos für deine Leser beinhalten (Größe, Format, Inhalt, etc.).
Eine Karte platzieren
Über das “Karten”-Symbol kannst du einen oder mehrere Orte auf einer Karte angeben. Für jeden hinzugefügten Link kannst du eine eigene Beschriftung hinzufügen.
Du kannst aber auch eine allgemeine Beschreibung für alle Orte verfassen.
HTML-Code anzeigen
Das Symbol “HTML” beinhaltet viele Funktionen: es deckt alle Wünsche ab, die die anderen Symbole nicht erfüllen können:
- Hinzufügen eines besonderen Widgets: Umfrage, Wettervorhersage, ...
- Benutzen spezieller Seitenlayouts, wie z.B. Tabellen.
Um vom HTML-Modus in den Textmodus (Du schreibst es, wie du es später siehst) zu wechseln, musst du auf die Funktion “Vom HTML-Modus wechseln” klicken.
In deiner Blogverwaltung findest du unter “Aktivitäten”, eine Liste aller deiner Bloginhalte. Unter Verwendung verschiedener Filter, wie Tags, Quelle, Datum, über die Lupe in der linken oberen Ecke, kannst du deine Artikel aufrufen.
Hast du den gewünschten Post gefunden, fahre mit deinem Mauspfeil darüber und klick auf „Artikel bearbeiten“. Denk daran, nach deiner Bearbeitung auf „Aktualisieren“ zu klicken, damit die Veränderungen übernommen werden. Auf die gleiche Art und Weise kannst du einen Artikel über das Mülleimer-Symbol löschen.
Möchtest du einen Artikel nur vorbereiten und erst später publizieren, kannst du das Veröffentlichungsdatum ändern. Indem du auf die Uhr klickst, kannst du zwischen “in einer Stunde”, “In zwei Stunden”, “Morgen” oder deinem Wunschdatum in einem Kalender wählen.
Es ist auch möglich, das Datum direkt in das Feld einzutragen. Beachte hier bitte das vorgegebene Format!
Auf deinem Blog werden alle Artikel nach Datum geordnet publiziert. Der aktuellste steht dabei ganz oben. Die Leser können ihre Kommentare unter jedem einzelnen Artikel verfassen.
Die Seiten deines Blogs hingegen, sind nicht wie deine Artikel aufgelistet, sondern im Menü (die Positionierung des Menüs hängt von deinem Blogdesign ab) und können nicht kommentiert werden.
Um eine Seite zu veröffentlichen, musst du nach dem Bearbeiten auf den kleinen Pfeil neben dem Feld „Jetzt veröffentlichen“ klicken. Hier kannst du dann „Eine Seite veröffentlichen“ auswählen, der Inhalt erscheint als Blogseite und nicht als Artikel.
Für jeden einzelnen Artikel kannst du einen oder mehrere Schlagwörter, sogenannte “Tags”, bestimmen. Diese sind hilfreich für:
- deine Leser zur besseren Orientierung
- dich, um deine Artikel stichwortartig wiederzufinden
- die Suchmaschinen zum Filtern des Artikelinhalts
Um ein Tag hinzuzufügen, benötigst du den eben erwähnten Kasten in der rechten Spalte der Artikelbearbeitung. Hier kannst du die Schlagwörter eingeben, sie mit einem Komma voneinander trennen und wieder löschen.
Hast du einen Tag einmal eingegeben, wird er in Zukunft als Vorschlag in einer Liste mit den gleichen Anfangsbuchstaben erscheinen und dir die Eingabe vereinfachen.
Die Wahl der Tags ist entscheidend: sie sollten präzise sein und nicht zu lang.
Der kleine Pfeil neben dem Kasten “Jetzt veröffentlichen“ ist noch für weitere Funktionen zuständig: Um einen Entwurf zu erstellen, kannst du hier den Befehl „Als Entwurf speichern“ auswählen.
Ein Entwurf ist nicht auf dem Blog, sondern nur in deiner Blogverwaltung unter „Entwürfen“ sichtbar. Möchtest du einen Artikel über mehrere Tage bearbeiten, ist die Funktion des Entwurfes am sinnvollsten.
Jede Bearbeitung deiner Artikel beinhaltet eine Speicherung über deinen Browser. Öffnest du nach der ungespeicherten Bearbeitung mit dem gleichen Browser die Artikelbearbeitung, bietet er dir die weitere Bearbeitung des bereits geänderten Artikels an.
Aber Achtung: Diese Speicherung ist browserabhängig. Es existiert keine automatische Speicherung über dein Blog!
Im Normalfall besteht die URL-Adresse eines Artikels aus dessen Überschrift oder dem Artikelanfang. Du kannst sie jedoch auch ändern, indem du auf das kleine Stiftsymbol im Texteditor unter dem Titel klickst.
Achtung: Ist der Artikel bereits veröffentlicht funktionieren die Links, die auf die ursprüngliche URL verweisen nicht mehr.
Für kurze Artikel, die einen kleinen Textteil mit einem Bild oder Video enthalten, ist der Flashpost eine interessante und schnelle Variante. Ein Flashpost besteht nämlich nur aus einem einzigen Abschnitt.
Bist du mit deinem Account verbunden, kannst du den Flashpost auf zwei Wegen nutzen:
- über die Blogverwaltung, indem du auf den oberen Button „Flash“ drückst,
- von jedem anderen OverBlog aus, indem du ebenfalls den „Flash“-Button oben rechts anklickst (sofort erscheint dann ein neuer Post auf deinem Blog).